The “Text Macro Definition” dialog under “Options” → “Preferences” → “Keyboard and Mouse” → “Text Macros…” is where you can define your text macros and the text that will be inserted when the key combination is entered (such as an email signature).
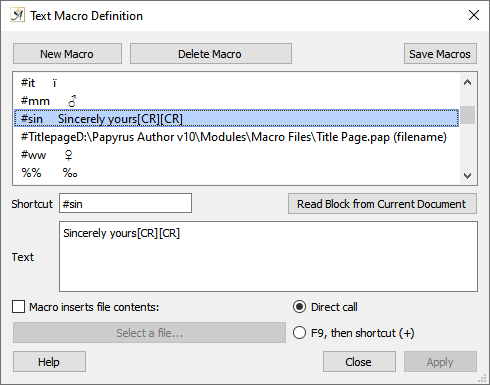
You can define or use predefined text macros
“New Macro” allows you to create and define a new text macro.
“Delete Macro” will remove an already existing macro from the list.
“Save Macros” saves all macros you have entered and those already in the list for you to use later (in the file “Papyrus.mac”).
A macro already in the list can be edited by clicking on it.
Under “Shortcut” you can enter the key combination that you will use to generate the text that will appear in your document.
You can insert sections of your document as the text that will be generated with the macro by selecting it with your mouse and clicking on “Read Block from Current Document.”
In “Text” you can enter the contents of the macro.
“ ![]() Macro inserts file contents” allows you to insert an entire document as a text macro instead of text you enter yourself. The document used for a text macro must be a format recognized by Papyrus Author (PAP, ASCII, RTF, DOC, …).
Macro inserts file contents” allows you to insert an entire document as a text macro instead of text you enter yourself. The document used for a text macro must be a format recognized by Papyrus Author (PAP, ASCII, RTF, DOC, …).
This function enables you to define unrecognized HTML commands, pictures and graphics or entire chapters of a document as a text macro.
Choosing “Select a file…” will open the file selection dialog, in which you can select which file you would like to use for the macro.
How your macro will be called up can be defined by the two radio buttons in the dialog: “ ![]() Direct call” means that the text contents will appear simply by entering the shortcut. For example, if you have defined “Yours sincerely” as the shortcut “YS,” then every time you type “YS” the words “Yours sincerely” will appear.
Direct call” means that the text contents will appear simply by entering the shortcut. For example, if you have defined “Yours sincerely” as the shortcut “YS,” then every time you type “YS” the words “Yours sincerely” will appear.
The other option for your macros is to select “ ![]() F9, then shortcut (+)” which will only insert the text macro when you have pressed F9 and then entered the shortcut key(s) in the small Macro Call dialog. Macros entered in this fashion can be defined as you like, even as single characters.
F9, then shortcut (+)” which will only insert the text macro when you have pressed F9 and then entered the shortcut key(s) in the small Macro Call dialog. Macros entered in this fashion can be defined as you like, even as single characters.
“Macro Call” Dialog
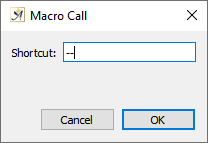
Enter a shortcut to trigger the text macro
This dialog is called with the “F9 key”. Here you can enter the shortcut for the text macro you would like to appear where your cursor is currently located, or in place of a selected block of text.
The text macro, and the shortcut belonging to it, need to be previously defined in the “Text Macro Definition” dialog and the option to call up with F9 must be selected.
The example in the picture shows the shortcut “–” which inserts a dash into your text.
