Table of Contents
In an encyclopedia you will often see the words “also see Word X.” A hyperlink works much the same way. The only difference being, that with a hyperlink, all you have to do to see the other entry is to click on the linked word (highlighted in blue).
To insert a hyperlink, first mark the word or area of text you would like to link. This can also be a picture if you like. Then either use the context menu or the menu “Insert” → “Hypertext”, then choose to insert a “Link.”
Now you can choose the “Target” for your hyperlink, which is where you would like to end up when you click on this link. This can be another spot in the text you are working on, a text passage in a completely different text, or another document entirely.
In order to choose a spot in your text as a “Hypertext Label” it must be labeled as such.
If Papyrus Author detects an unknown reference or tag as it is checking your HTML document, you will see a small, blue flag on that spot. Double-clicking on this flag will bring you to the HTML Instruction page, where you can see and edit the unknown tag.
You can link anything you like to your document – pictures, videos, songs – anything you choose.
When you click on the link, your operating system will automatically find the document and a suitable program to open it.
Hyperlinks
Blue areas of texts are “hyperlinks”, references to other spots in the text where you can find additional information about the topic. These work just like hyperlinks on internet websites, which will take you to another internet page.
Double-clicking ![]() on a hyperlink will bring you directly to the reference text passage. Unlike websites where one click will take you to the hyperlink, in Papyrus Author you have to double-click to access the hyperlink. This allows you to click on it once and then edit the hyperlink text.
on a hyperlink will bring you directly to the reference text passage. Unlike websites where one click will take you to the hyperlink, in Papyrus Author you have to double-click to access the hyperlink. This allows you to click on it once and then edit the hyperlink text.
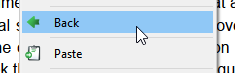
Right click on the page to go back
After you have read the information in the hyperlink, you may want to go “back” to the page you started on. This can be done by right-clicking ![]() on the page you have jumped to and choosing “back” in the context menu. This will bring you back to the page you started on.
on the page you have jumped to and choosing “back” in the context menu. This will bring you back to the page you started on.
Creating/Changing a Link
A link is a hypertext element that jumps to a label. The label, which is the destination of the hyperlink, can be located in either the same or another document.
Labels can also be another file in its entirety. You have the option to open this file in a window of its own by selecting the checkbox “ ![]() Open in new window. ”
Open in new window. ”
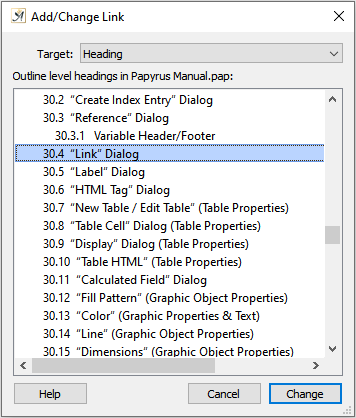
See, add and change links in the Add/Change Link dialog
The “Add/Change Link” dialog allows you to select an area of text or a picture and create a link to somewhere else.
The “Target” of your link can be a heading, which allows you to quickly jump between chapters and is useful for manuals.
You can also choose a table or a picture as your target.
Parts of your text can be assigned the status of a label by using the dialog found here.
The target can be a “local file (on your computer)” that you can assign using the complete file path (e.g. “C:\Hypertext.HTML”) or one relative to the document you are currently working with (“\HTML_Targetfile\sub-text.HTML”). If you want to be more precise within your local file, you can also enter a label within it.
Hypertext can also link to an Internet address (URL), e.g. »https://www.papyrusauthor.com/index.htm«).
You can link anything using hypertext–pictures, videos, songs–anything you choose.
Files that are not Papyrus Author documents will be opened by your computer with the correct program.
Adding/Changing a Label
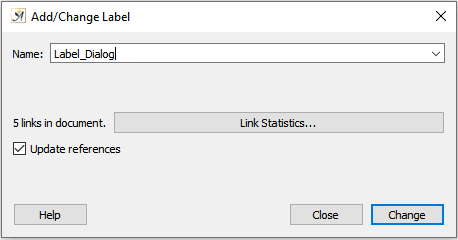
Add or change the target to where your links should lead
In HTML or any other hypertext, a link is a connection between a place in your text and someplace else (either in your text or in another document) that you will jump to by clicking on the link. This “someplace else” is called the “label.”
The “Add/Change Label” dialog (menu “Insert” → “Hypertext” → “Label”) allows you to create a label where your cursor is located, to which you can link to multiple times.
You can find the label to link to under its “Name.”
“Document Check” Dialog
If you want to check all the links within your document, Papyrus Author can do a large portion of the work for you.
The “Document Check” found under the “Document” menu will check if all your document’s hypertext links and labels are set correctly. Additionally, it will check the resolution of your graphics as per the field “Minimal resolution.”
Text ↔ Database Links
The “Text ↔ Database Links” dialog allows you to link places in your main text to the appropriate database entry in your database table.
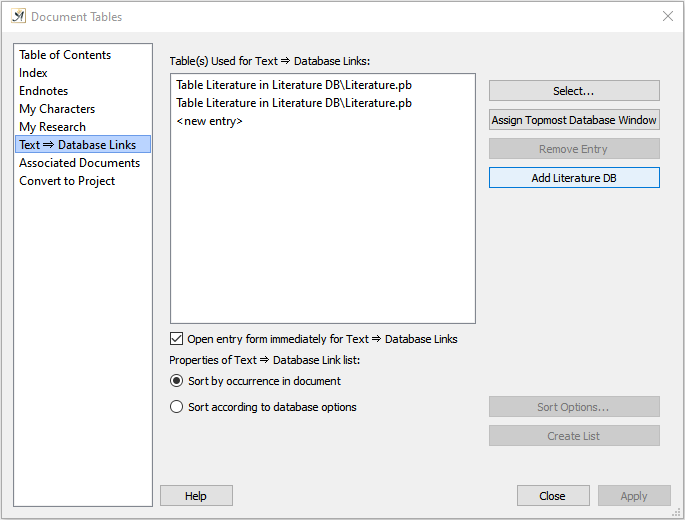
Links can also be created to target a database
Papyrus Author will then create a complete list for you in the form of a standard report or as a bibliography.
Here you also decide which database tables you would like to link to your text, so that you can jump between the two via a hyperlink.
You can link a specific database to your text or you can choose to open a certain database as the topmost database window.
You can also select or deselect what should happen when you click on the hyperlink in your text document: Papyrus Author can either “ ![]() Open entry form immediately for text ↔ database links,” or if the option is deselected, only open the table window.
Open entry form immediately for text ↔ database links,” or if the option is deselected, only open the table window.
And lastly, you can determine how you would like the list of hyper office links to be sorted, either by their occurrence in the document or according to the database options (which can be changed by clicking on the “Sort Options” button).
To create your final list, click on the button “create list.”
