The dialog to “Find and Replace” can be found under the “Edit” Menu → “Find/Replace” or with the shortcut “Ctrl+F.”
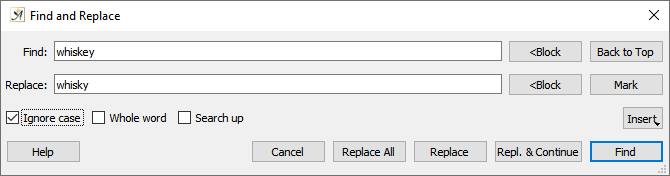
The Find and Replace dialog
In “Find:” you can enter a word, words or characters you would like to find in your document.
When you hit the “Find” button, the first section of text that matches your search query will appear and be marked.
If you want to start searching from the beginning of your text, you can hit the “Back to Top” button.
You can choose to search for a “ ![]() Whole word” or a word part. It is also possible to search for a word regardless of whether it is capitalized, by selecting “
Whole word” or a word part. It is also possible to search for a word regardless of whether it is capitalized, by selecting “ ![]() Ignore case.”
Ignore case.”
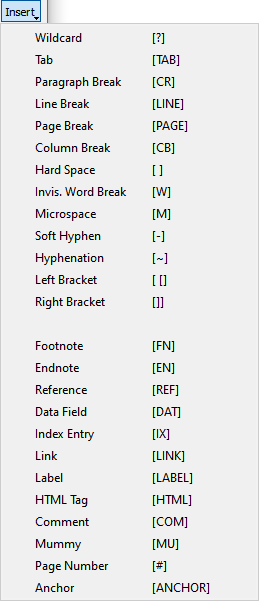
You can use special characters in your search
You can easily use special characters in your search or replace string with the “Insert” drop-down.
If you want to select all characters belonging to the block you have searched (if, for example, you want to change the text style), you can do this with the “Mark” button.
In this dialog you also have the option to replace the text you have searched for with another text that you can enter in the “Replace” line.
The “Replace All” button will search through your document and replace all matching words or characters with what you have entered in the “Replace:” line. Warning: You cannot undo this action.
You have the option to enter text by selecting it and clicking on “< Block” instead of typing it in the appropriate line.
